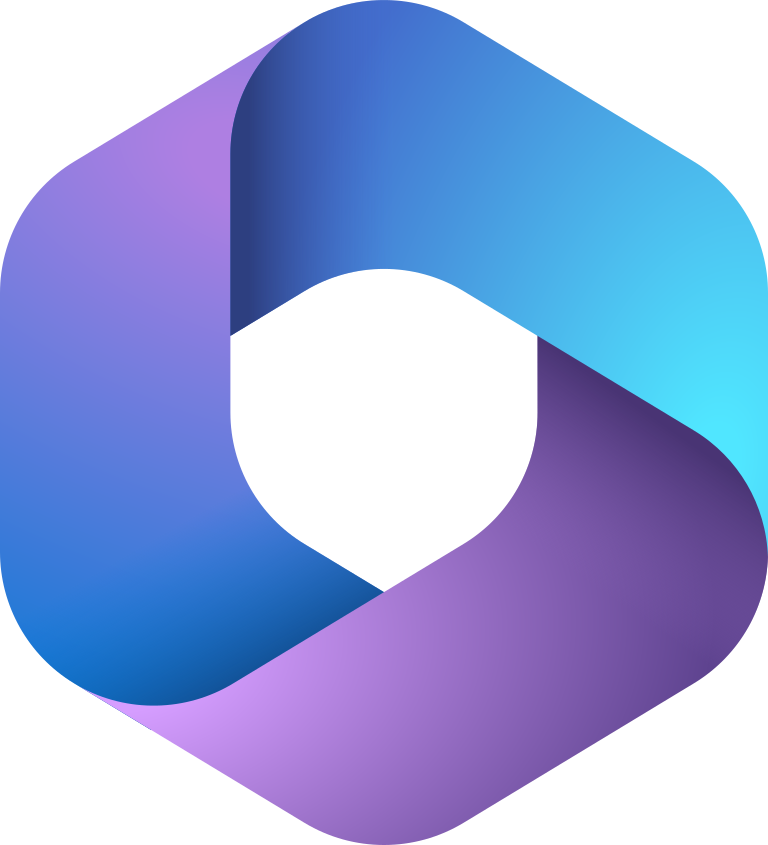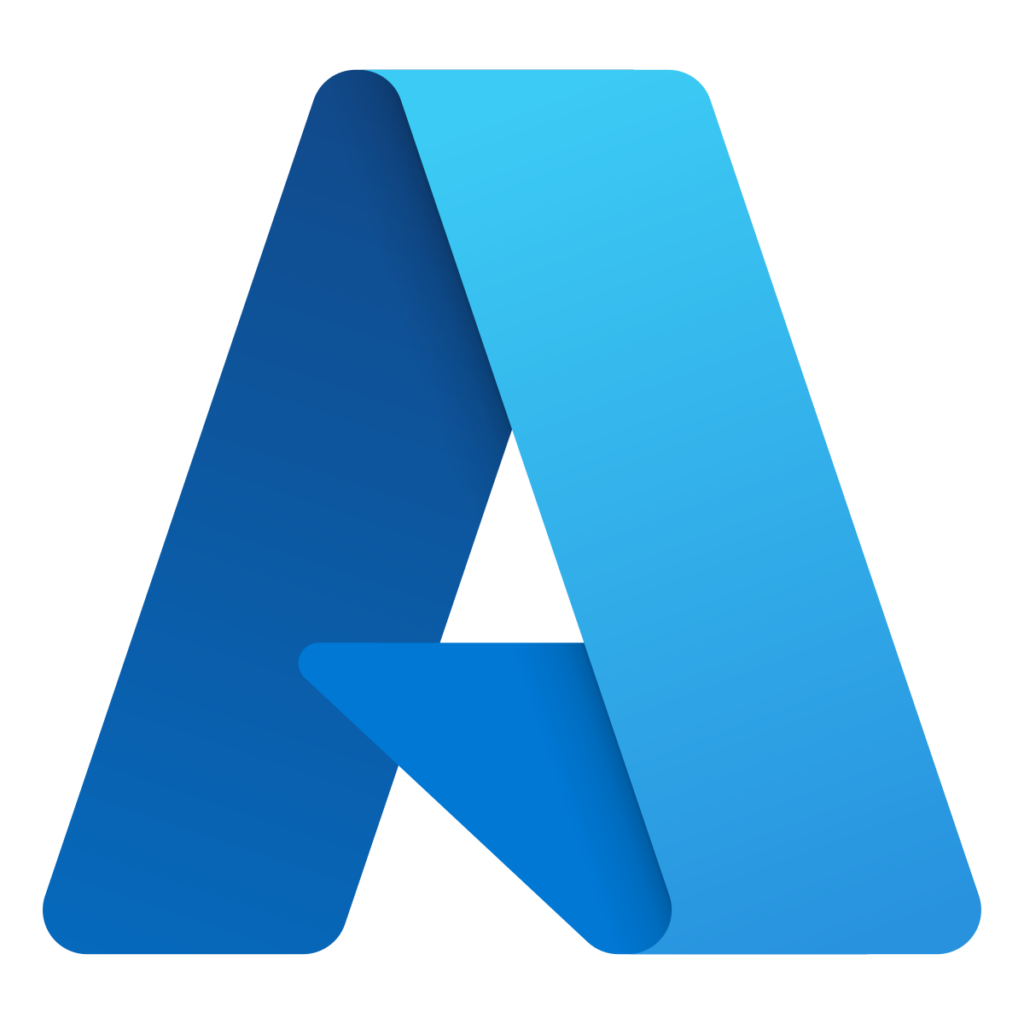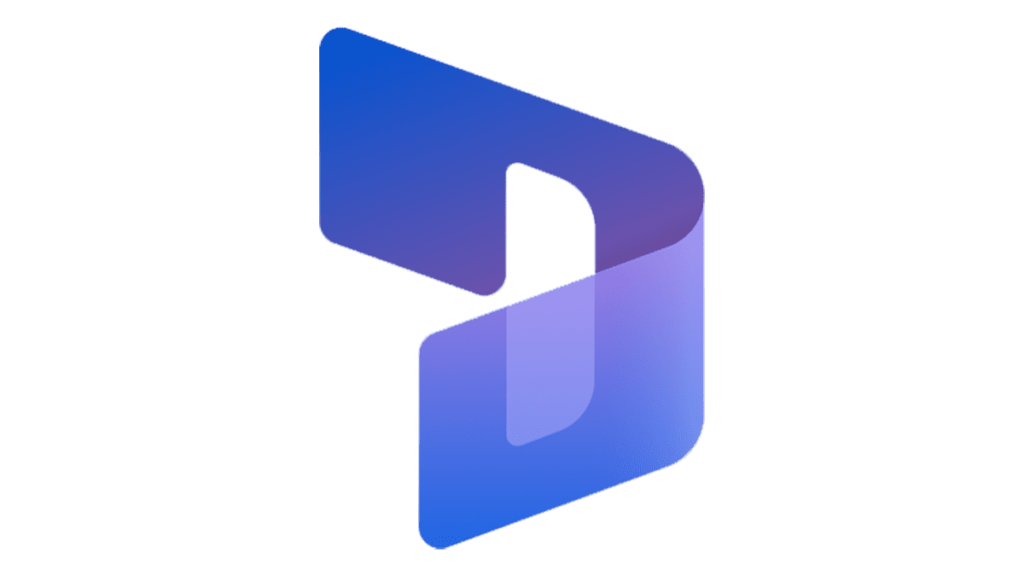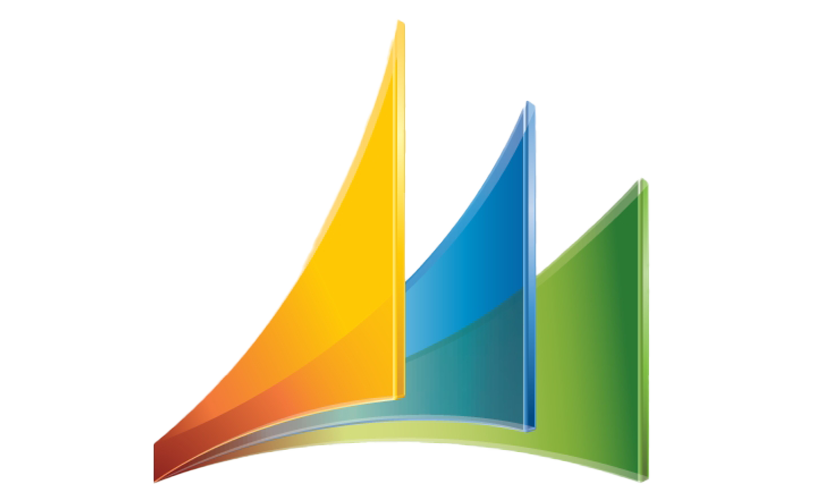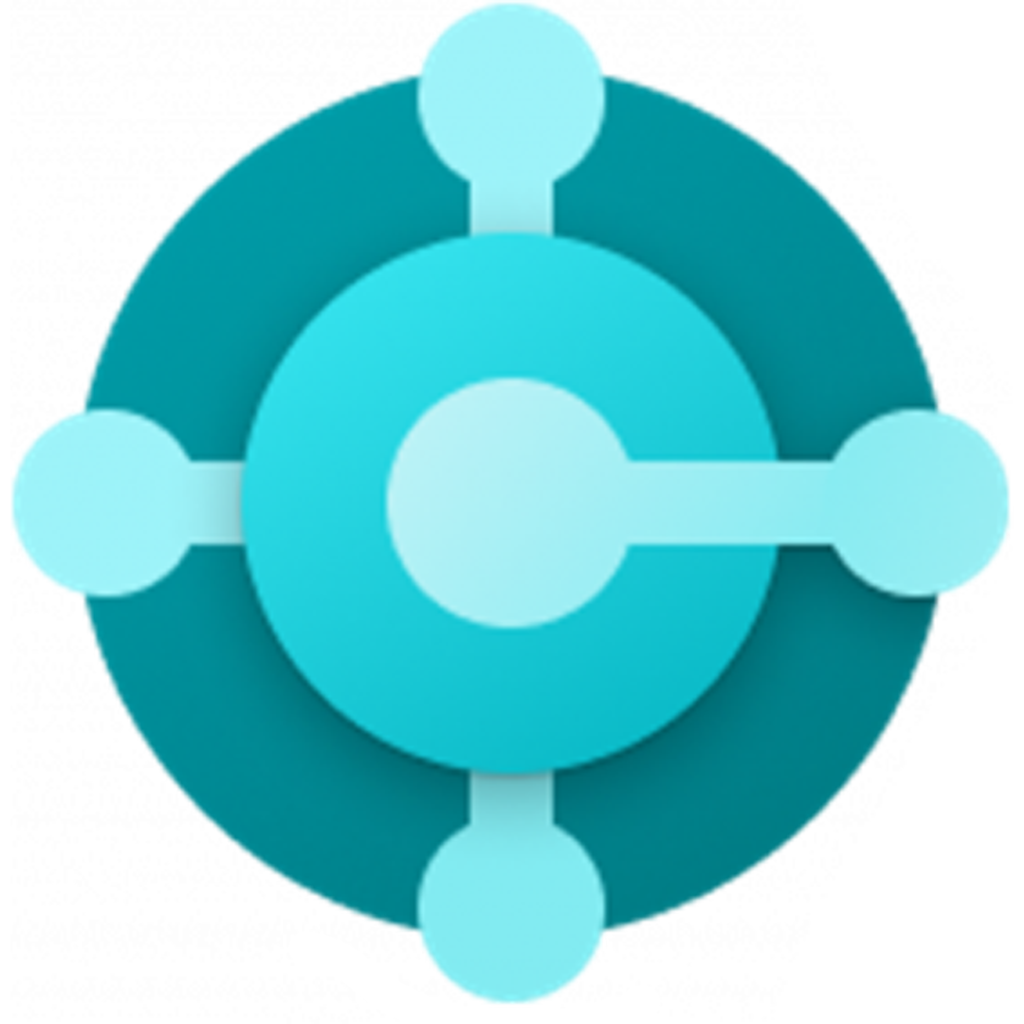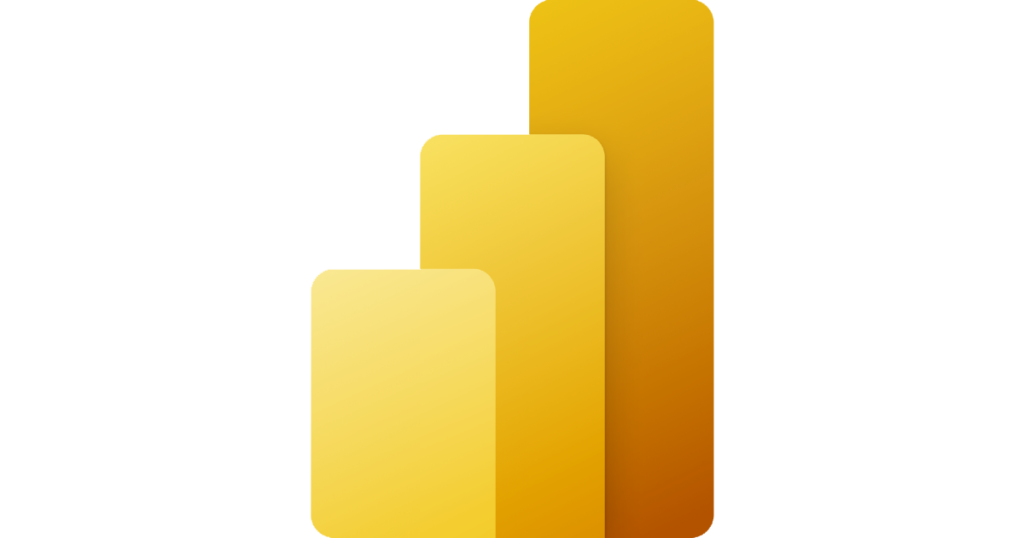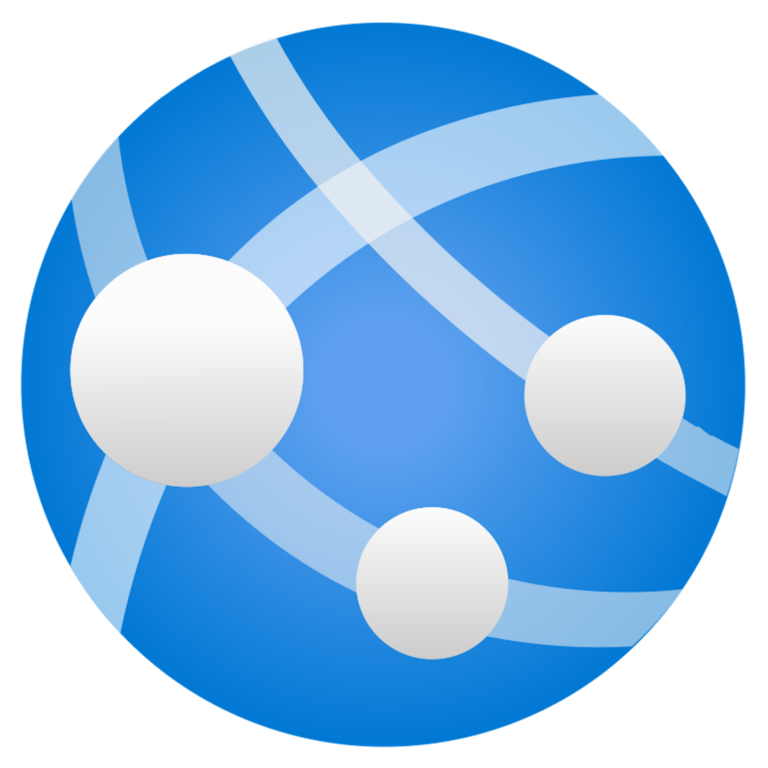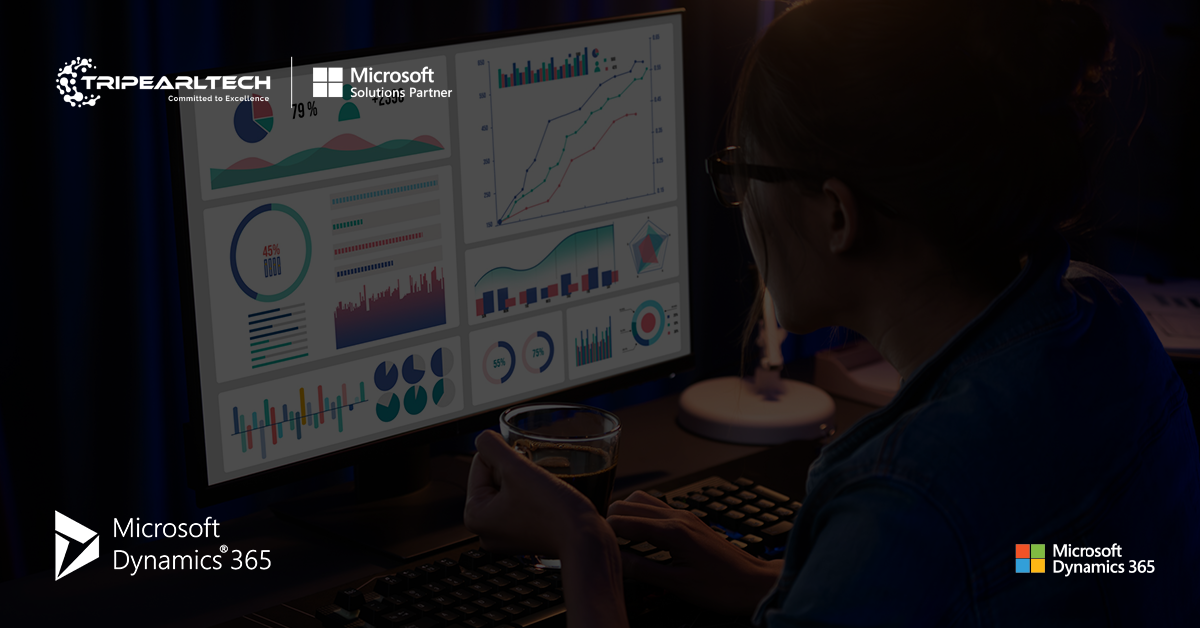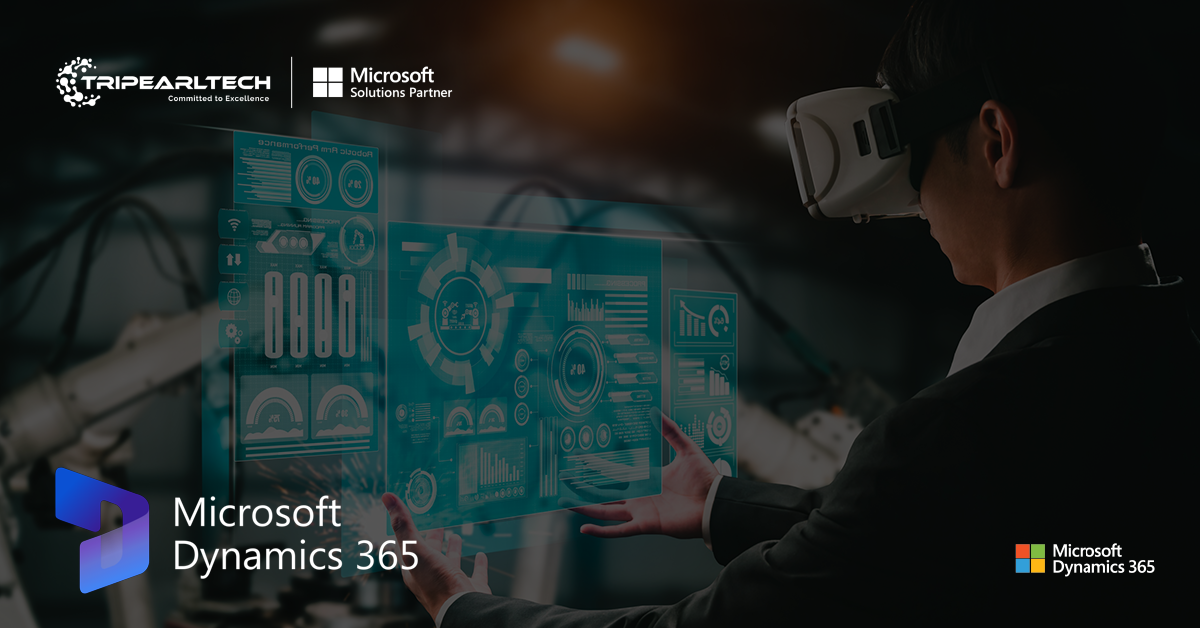Copilot for Power BI: Take Productivity to the Next Level
Buckle up and let Copilot for Power BI take your productivity on a turbocharged ride!
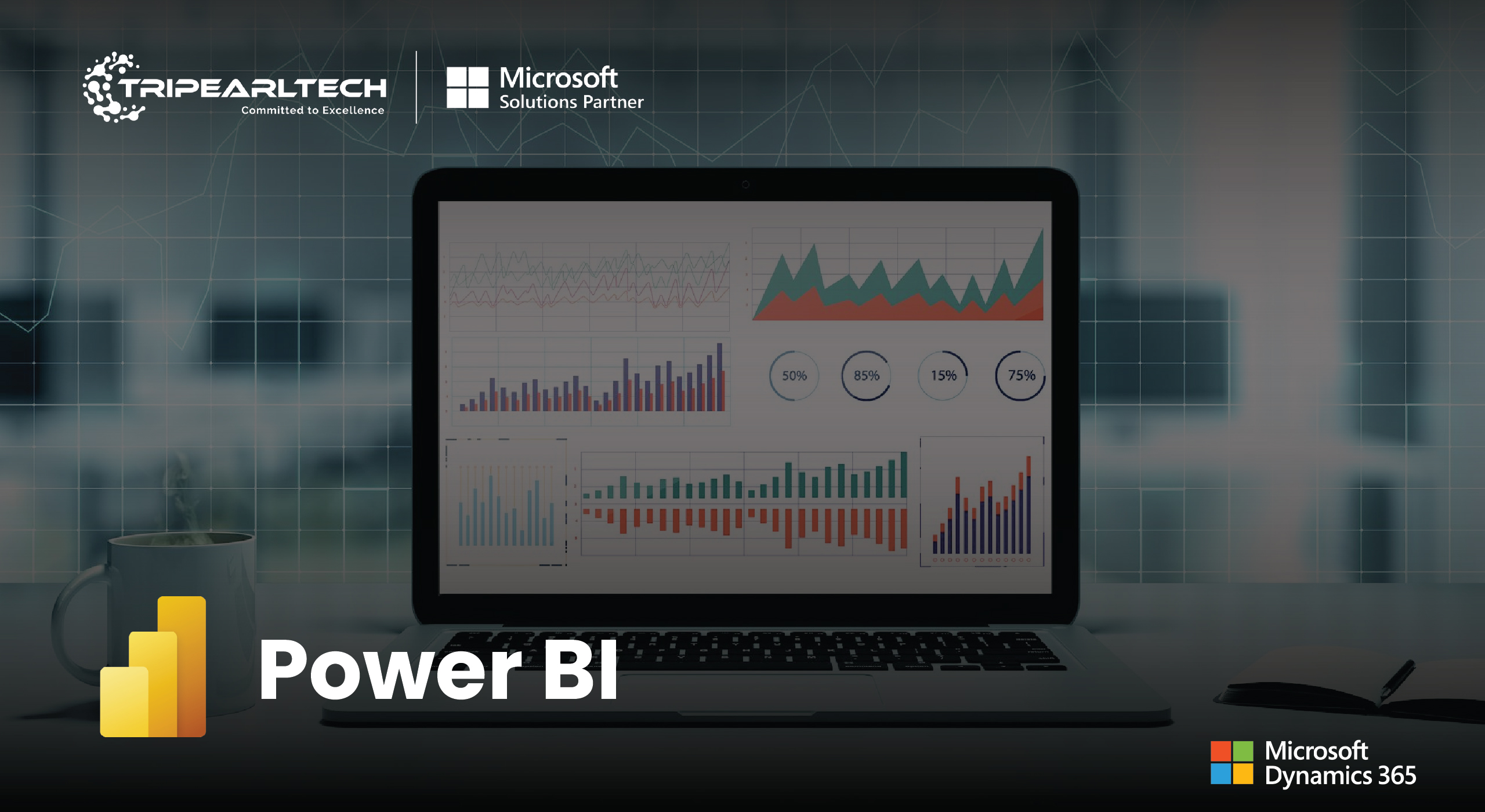
Copilot for Power BI: Take Productivity to the Next Level
Microsoft Copilot for Power BI is a useful tool that assists users in creating reports, formulating DAX measures, and enhancing Q&A sessions through the use of generative AI capabilities. Its objective is to transform data analysis into a simple, AI-driven process.
Let’s begin by understanding Power BI.
What is Power BI from Microsoft?
The software tools, applications, and connections that makeup Power BI work together to convert your data from disparate silos or inconsistencies into logical information that is aesthetically pleasing and provides in-depth and clear insights.
Whether your data comes from a complex cloud-based warehouse or your spreadsheet, Microsoft Power BI allows you to swiftly view and analyze your data from all angles, fully comprehend the facts, and utilize that understanding to inform your decisions.
The Microsoft Power Platform is a low-code platform that consists of five product areas: Power Pages, Power Apps, Power Automate, Power Virtual Agents, and Power BI. It enables the development of bespoke business solutions.
The Components of Big Data
In order to facilitate quicker data analysis, Power BI is a collection of many programs and tools, beginning with these three fundamentals:
- Power BI Desktop is a desktop application for Windows.
- One online software as a service (SaaS) vendor is Power BI.
- Android, iOS, and Windows mobile apps for Power BI.
- Copilot in Microsoft Power BI, also known as Copilot Power BI, utilizes its capabilities to handle all of your data handling responsibilities, including comprehensive data summaries, fast and personalized reporting, sophisticated calculations and financial modeling, and unified data visualization.
In addition, it handles sophisticated data manipulation, interactive data exploration, and accurate financial forecasting. The following is a quick rundown of Copilot’s features in Power BI:
- Report Creation: By choosing a topic or instructing Copilot to focus on a certain region, reports can be automatically customized.
- Data analysis: Copilot has the ability to quickly analyze data, produce graphs and charts, and offer actionable insights.
- Enhanced Q&A: By comprehending natural language queries and providing pertinent content, this feature enhances the Q&A experience.
Your administrator must enable Copilot in Microsoft Fabric before you can use it in Power BI. In order to use Copilot, you must also have access to a workspace that is designated for a paid Fabric capacity (F64 or above) or Power BI Premium capacity (P1 or higher).
How Can I Use Power BI's Copilot?
A potent tool in Power BI, Copilot uses generative AI to help users with report creation, data analysis, narrative summaries, and insight generation. The following describes how to use Copilot in Microsoft Power BI:
- Turn on Copilot
- Go to the File menu in Power BI Desktop, then click Options and Settings, and lastly pick Preview Features.
- Turn on the feature for Quick Measure Suggestions.
- To make the changes take effect, close and reopen Power BI Desktop.
- Copilot Access
- Go to the View tab in Power BI Desktop.
- Select AI Visualizations from the drop-down menu.
- To make the helper active, select Copilot.
- Describe the data and pose questions
- Type a query on your data in the Copilot tab of Power BI when it has opened.
- You can pose queries, give directions, or give an explanation of the subject you wish to investigate.
- Produce Reports and Analysis
- Based on your input, Copilot will automatically evaluate your data and produce summaries, narratives, and graphics.
Using Copilot with Power BI has advantages
Microsoft Copilot is a potent generative AI that enhances Power BI’s functionality and turns it into a clever corporate analytics tool. Improved data visualization, profound insights, extensive data exploration, increased productivity, and business expansion are all possible outcomes.
The following are some advantages of utilizing Copilot with Power BI:
1. Streamlined DAX Formula Development
- DAX (Data Analysis Expressions) formulas can be created by non-professional developers without requiring a high level of coding knowledge.
- Completing calculations and creating custom measures is made simpler by the Copilot’s assistance in writing intricate DAX expressions.
2. Effective Data Model Modifications
- The tips provided by Copilot make it easier to change the data model in Power BI.
- Based on Copilot’s recommendations, users can easily modify relationships, hierarchies, and data transformations.
3. Simplified Graphic Reporting
- The process of adding charts, graphs, and tables to reports becomes easier to understand and less complicated.
- Copilot helps customers generate engaging and educational reports by offering context-aware visualization ideas.
4. Quicker Generation of Reports
- Copilot expedites the preparation of reports by automating tedious activities and providing pertinent information.
- The time spent on manual design and data exploration is decreased because users can create reports in a matter of seconds.
5. Perceptive Information Analysis
- Conversational language is available for users to ask queries about their data.
- Copilot offers pertinent visuals, filtering choices, and insights to facilitate data exploration.
6. Quicker Decision-Making
- Real-time data insights may be accessed with Copilot for Power BI, which helps facilitate more rapid and well-informed decision-making.
7. A futuristic perspective
- Copilot for Power BI makes sure your business strategy is forward-thinking. You gain a competitive advantage over other companies who have not adopted AI.
How to Use Power BI's Copilot feature?
In Power BI, turning on Copilot requires a few steps. To get you started, consider the following general guide:
1. Go into your tenant settings and enable Copilot.
- Go to the Tenant settings by opening the Fabric Admin site.
- Use the Search feature to find the Copilot settings.
- Turn on the Enable Copilot switch in Fabric.
2. If required, allow data sharing across geographic boundaries.
- Only in the event that Azure OpenAI is unavailable in your area is this step necessary.
- Locate and turn on the Fabric Admin portal setting that permits data processing outside of the geographic zone of your capacity.
3. Utilize Copilot in the Service to Access Power BI
- Make that the workspace (Premium Power BI or paid Fabric capacity) has enough capacity to accommodate the reports.
- In the Workspace settings, verify the type of license you possess and select either the Premium or Fabric capacity.
4. Open Power BI Desktop and use Copilot.
- When you open a Power BI report, select Copilot from the ribbon.
- You will be prompted to choose a workspace by the Copilot pane. Only Copilot-compatible workspaces will be shown.
Recall that in order to enable Copilot settings, you need to have Fabric admin capabilities.
Launch Copilot for the First Time in Power BI Desktop
When you first use Copilot in Power BI Desktop, you might be prompted to select a workspace that is compatible with Copilot while clicking the Copilot button on the ribbon.
There is no need that the workspace you choose and the location where you wish to publish your report must match.
You must do the following actions in order to launch Copilot for the first time in Power BI Desktop:
1. Launch the Power BI Desktop application.
- Select “Get Data” from the ribbon, then pick the kind of data source you wish to connect to.
- Click “Connect” to load your data into Power BI Desktop after choosing a data source.
- Click the Copilot symbol on the ribbon to access the Copilot pane in the report view when your data has loaded.
- You will be asked to select a workspace that is compatible with Copilot the first time you click the Copilot ribbon icon. Choose any workspace that has been allotted the necessary space
- You’ll see a notification in the Copilot settings if you are unable to access any workspaces that are large enough for you to use.
- In the Copilot window, a welcome card will appear once you’ve chosen a workspace. In order to start communicating with Copilot, click “Get started.”
- Once the steps are properly completed, you don’t need to repeat them.
2. Modify the Workspace You’ve Selected
- You can, however, switch the designated workspace to another Copilot-compatible workspace if you’d like. To modify the related workspace, take the actions listed below:
- To access the Copilot (preview) setting under Global, navigate to File > Options and Settings> Options.
- The name of the currently selected workspace is shown here, and you also have the opportunity to select a different workspace.
- Recall that in order to use Copilot, you need to be able to access at least one workspace that is allocated to a paid Fabric capacity (F64 or above) or Power BI Premium capacity (P1 or higher) with Copilot enabled. You can do this by having admin, member, or contributor access.
Conclusion
We have covered Copilot for Power BI in great detail thus far in this article. However, Tripearl Tech is the place to contact if you’d like more information. Tripearl Tech is one of the industry’s most well-known Microsoft solutions partners. Tripearltech is a great choice for your Power BI setup because of its extensive industry knowledge and pertinent resources. Our group of professionals will put forth every effort to ensure that Power BI is implemented successfully.
Related Blogs
Want a Business Intelligence for your data?
Make your data more organized and presentable to take a quick data oriented decisions.
Get Started